How to Add Line Numbers to Google Docs
Adding line numbers in your document allows you to specify the position of the lines or paragraphs within your document. This is useful for several reasons. For one, it allows you to reference that line (e.g. line 20) so that other people can easily find it.
And if you are a student, you probably have to write a lot of essays, which require citations. Having line numbers is very useful when you're adding citations and creating a bibliography.
Because Google Docs is such a popular word processing software, "how to add line numbers in Google Docs" is a really popular search query. Unfortunately, readers are disappointed to find that Google Docs doesn't have a line numbering feature, the way MS Word does.
However, this doesn't mean that you cannot add line numbers in your Google Docs document. There is one possible way: you can install and use a Chrome extension called 'Line Numbers for Google Docs.'
In this article, we will talk in depth about how to use this extension to number the lines in Google Docs. We will also cover how you can add paragraph numbers without using this extension. Let's get started!
Chrome extension
Before we learn about how to use this Chrome extension for adding line numbers in your Google Docs document, here's a brief introduction to browser extensions.
Browsers are basically software applications that allow you to add new features to your browser and customise it. For example, you can add an extension that allows you to suspend tabs when you are not using them, which significantly improves your browser's speed. There are a variety of extensions out there for different browsers (Chrome, Safari, Firefox, etc.).
Line Numbers for Google Docs
With that introduction, let's learn how to use the Line Numbers for Google Docs extension.
Line Numbers for Google Docs is an extension created by linenumbers.app. Not only does it allow you to number your lines, you can also print your document and export it to a different format (e.g. PDF) with the line numbering.
You can also format your text into columns and number lines in each of the columns using this extension. The extension also allows you to start your numbering from one on every new page. You also don't have to worry about manually updating the line numbers, as the program automatically changes the line number based on the direction in which you're writing.
Another additional benefit this extension gives you is customisation. You can format the line numbers by changing their colour, font, and size. You can also add any divider of your choice between the numbers and text.
Hence, Line Numbers for Google Docs is a great extension to use if you want to number the lines in your Google Docs document.
Steps to follow
Below are the steps to follow if you want to use this extension. These steps are easy to follow even for those who have never installed and used a Chrome extension before.
Step 1: Install the extension.
Go to the Chrome Web Store and search for 'Line Numbers for Google Docs' to find this extension.

You will see the 'Add to Chrome' option next to the name. Click on this to install the extension.
You may get a confirmation message from Chrome. Click on 'Add extension' to continue.
Step 2: Open your Google Docs document.
To start using the extension, open a Google Docs document of your choice.
You can go to the homepage and search for a document under 'Recent documents.' You can also create a new document altogether by clicking on the plus sign or choosing one of the existing templates.
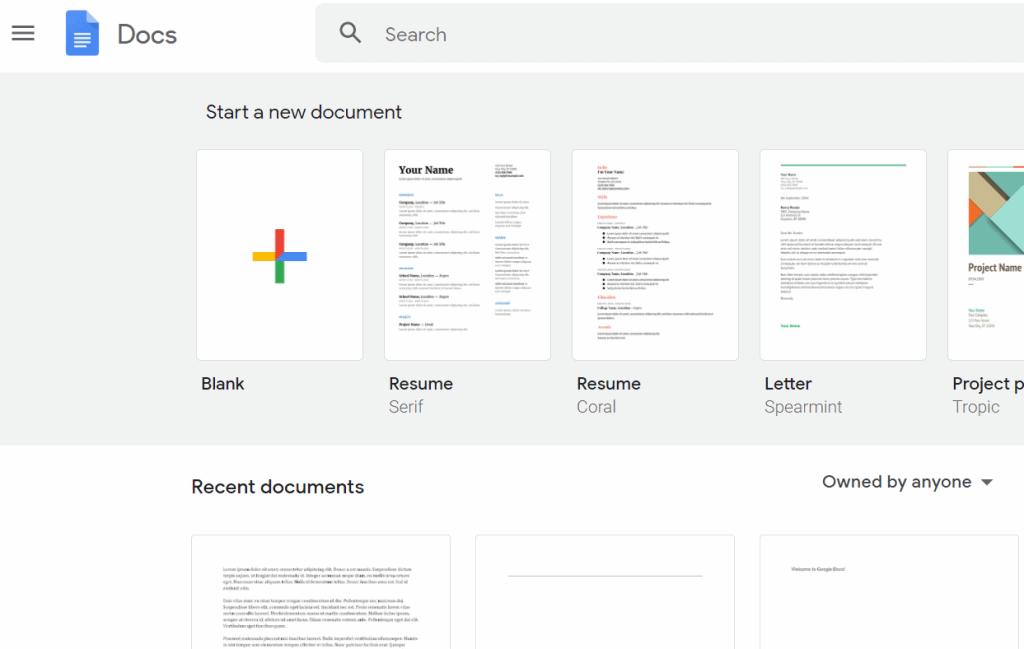
Step 3: Click on the Line Numbering icon and sign in to your Google account.
Once you've installed the extension, it will appear on the top right corner of your screen, to the left of the 'Share' icon.
When you click on it, a window will open up asking you to sign in to your Google account. To activate the extension, sign in to the Google account that you are using for Google Docs. Note that you have to do this even if you are already signed into your Google account.
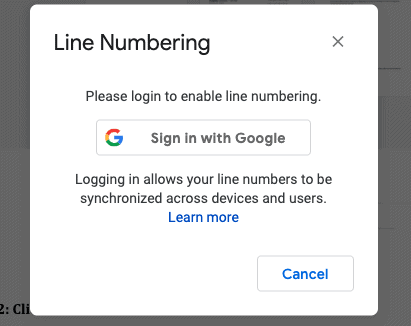
Step 4: Click on the Line Numbering icon again and enable line numbering.
After you signed into your Google account, you can finally start using the extension!
Click on the Line Numbering icon once again. To enable line numbering, select the 'Show line numbering' option then click on 'Apply' to reflect these changes.
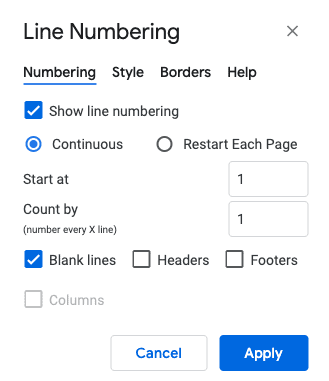
You should now see the line numbers appear in your document.
(Optional) Step 5: Customise the line numbering.
There are several options for you to customise your line numbering. Firstly, you can either choose 'Continuous' or 'Restart Each Page.' The first option continuously numbers every line in your document, while the second option starts the first line of each page from 1.
You can also decide whether or not you want to include blank lines, headers and footers in your numbering. If you have columns in your document, you can select them too. Generally, excluding blank lines from line numbering is better as it gives your document a cleaner look.
You can also change the font and colour of your numbers, and add and format borders. However, these options are only available to premium subscribers.

Alternative to extension
If you don't want to install an extension to number your lines, there is one alternative. You can simply convert your entire document into a numbered list.
First, press Control + A (or Command + A) to select the entire text in your document.
Then, choose the numbered list option from the toolbar.
This is a useful alternative for those who only want to number the paragraphs in their document.

There are 3 main drawbacks of this method.
To start off, you can only number paragraphs using this method, not individual lines (that would take a lot more effort).
Moreover, you can't exclude blank lines (this would also take a lot of effort to do manually).
Your document would also look really cluttered.
Conclusion
This brings us to the end of our article. Let's quickly recap what we have learned: since Google Docs doesn't have an in-built line numbering feature, you have to install the Chrome extension, Line Numbers for Google Docs. You can download it from the Chrome Web Store and sign in to your Google account to start using it.
One of the main benefits that this extension provides is customisation- you can format various aspects of the line numbers (e.g. exclude blank lines) to suit your needs.
On the other hand, if you only want to number your paragraphs and don't want to use an extension, you can simply convert your entire document into a numbered list.
We hope you found this article useful!
If you want to add Line numbers in MS Word, then check out this post.
How to Add Line Numbers to Google Docs
Source: https://officebeginner.com/gdocs/how-to-add-line-numbers-in-google-docs/